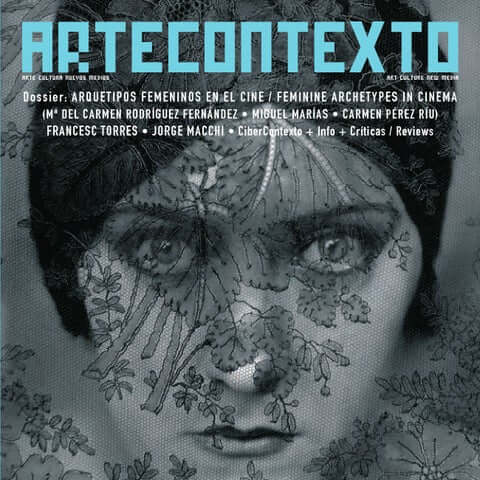
Niveles del índice de Word
La creación de un índice en un documento de Microsoft Word es un proceso de dos pasos. Primero, identifique el texto que desea que aparezca en el índice. En segundo lugar, indique a Word que inserte el índice. Una vez creado el índice de contenidos, puede personalizarlo de varias maneras, para adaptarlo a sus necesidades.
Si intenta insertar otra tabla de contenido personalizada o incorporada que se colocará en un control de contenido, la nueva anulará la existente. Si desea más de un índice en un documento, utilice la opción de menú “Insertar índice” para todos los índices, o al menos para el segundo y los siguientes.
Word muestra las entradas en el menú en orden alfabético por categoría. Desgraciadamente, hay pocas letras en el alfabeto antes de la “B” de “Construido”. Si quieres que tus tablas de contenido personalizadas aparezcan antes de la categoría “Built-In”, pero no hay ningún nombre entre la “A” y “Built-In” que te convenga, entonces pon un espacio al principio del nombre de la categoría. Por ejemplo, llame a su categoría “Shauna”. Un espacio se antepone a una letra, por lo que ” Shauna” aparecerá antes de “Built-In”.
Índice de contenidos clicable en la palabra
¿Alguna vez se ha encontrado desplazándose por cientos de páginas en busca de información específica? Las búsquedas por palabras clave consumen mucho tiempo y no necesariamente localizan lo que usted necesita. Entonces, ¿cómo se las arregla para encontrar esa información? La respuesta es construir un índice de contenidos (TOC).
En mi blog anterior, hablé sobre cómo añadir estilos a los encabezados para dar un poco de estilo a tus documentos. En este blog, te mostraré cómo, mediante el uso de Estilos, insertar rápidamente la TOC en tus documentos. Además, puede actualizar fácilmente su TOC cuando modifique su documento.
En primer lugar, coloque el cursor en el lugar donde desea que se muestre la TOC. A continuación, en su cinta de menú, haga clic en la pestaña Referencias y luego vaya a la opción de la TOC. Aparecerá un menú desplegable con algunas opciones incorporadas. Haga clic en la opción que desee utilizar para su documento.
Por último, si no te gusta la forma en que se muestra tu tabla de contenido, puedes personalizarla según tus preferencias haciendo clic en el menú Tabla de contenido de la cinta y seleccionando Tabla de contenido personalizada. A mí me suelen gustar sólo dos niveles en mi TOC, no tres, así que modifico la TOC para eliminarla.
Ejemplo de índice
No puede generar ninguna tabla automática sin utilizar primero los estilos de forma efectiva en todo su documento. Microsoft Word puede escanear su documento y encontrar todo en el estilo de Título 1 y ponerlo en el primer nivel de su tabla de contenidos, poner cualquier Título 2 en el segundo nivel de su tabla de contenidos, y así sucesivamente.
Si desea un índice automático, debe etiquetar todos los títulos de los capítulos y los encabezamientos de la portada (por ejemplo, “Dedicatoria” y “Agradecimientos”) con el estilo Título 1. Todos los títulos principales de los capítulos deben estar etiquetados como Título 2. Todos los subtítulos deben llevar el título 3, y así sucesivamente.
El índice de contenidos es un resumen de los títulos y números de página de su documento. En cualquier momento, puede actualizarlo haciendo clic con el botón derecho del ratón y seleccionando Actualizar campo. Observe que una vez que el índice está en su documento, se volverá gris si hace clic en él. Esto indica que está obteniendo información de otro lugar.
Si ha subtitulado sus figuras, tablas y ecuaciones utilizando la función de subtitulado de Microsoft Word (véase Inserción de subtítulos en la página 4 para más detalles), puede hacer que Word genere sus listas por usted automáticamente.
Cambiar el número de niveles en la palabra índice
Para los documentos largos que creas en Microsoft Word, es útil para los lectores que añadas una tabla de contenidos Word. A través de esta tabla, puedes proporcionar un breve resumen de la disposición del documento, con los puntos principales.
Cuando el lector utilice Word para ver su documento, el índice de Word puede funcionar como un sistema de navegación, permitiendo al lector hacer clic en el listado específico de la tabla para saltar al área relacionada del documento.
Configurar un índice de contenidos en Word es un proceso más sencillo de lo que crees. Lo mejor de todo es que, cuando utilizas la función de tabla de contenidos en la aplicación, Word te permite actualizar la tabla de contenidos con un solo clic para reflejar cualquier cambio de edición que hagas en el documento principal.
Antes de configurar una tabla de contenidos en Word, tienes que asegurarte de dar el formato adecuado a tu documento. Por esta razón, le recomendamos que escriba, edite y formatee su documento por completo y que inserte la tabla de contenidos como último paso.
Como se mencionó anteriormente, Word editará la tabla de contenidos para reflejar los cambios de edición que usted haga en el documento, pero el proceso simplemente funciona mejor cuando se agrega la tabla de contenidos después de escribir la mayor parte del documento. Puede que después de escribir el documento te des cuenta de que no necesitas un índice porque no es lo suficientemente largo.
